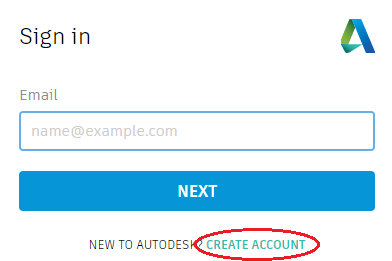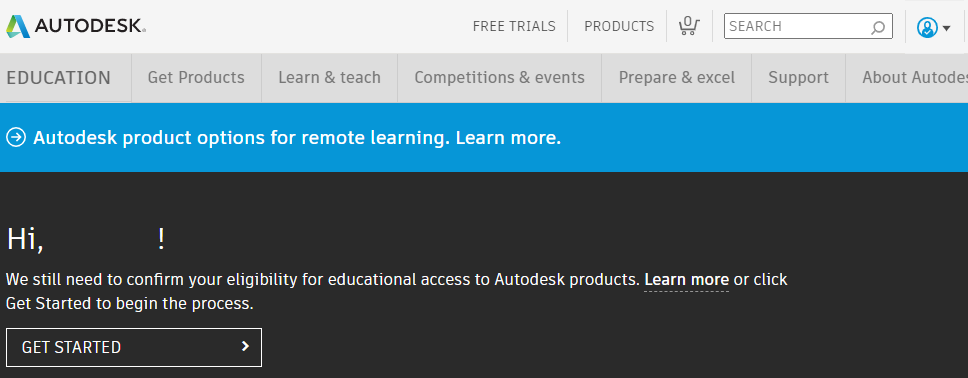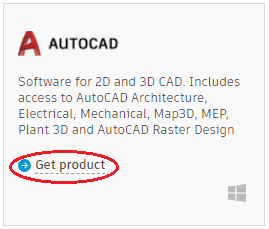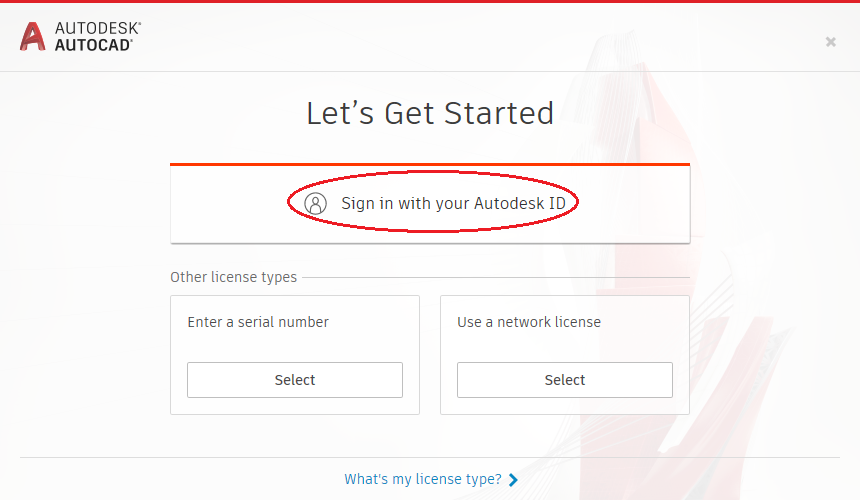AutoCAD Installation Instructions
Overview
- Step One: Register for Autodesk Educational Access
- Step Two: Download and Install AutoCAD
- Step Four: Launch and License AutoCAD
Step One: Step One: Register for Autodesk Educational Access
- Follow this link to go to the Autodesk Educational Access page: https://www.autodesk.com/education/edu-software/overview?sorting=featured&page=1
-
Click Get Started and then click the 'Create Account' link.
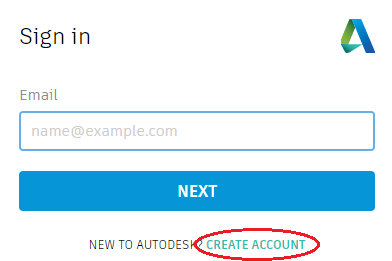
- Fill out the account information and Autodesk will send you a verification link. Click the link in your email to verify your account, fill out any additional forms, log in, and then go back to the link above to start the Eligibility Confirmation process.
-
Back on the Educational Access page, you will see a banner asking for you to confirm your eligibility for access. To do this you will need to upload a picture of your CatCard to Autodesk so they can verify you are an actively enrolled student.
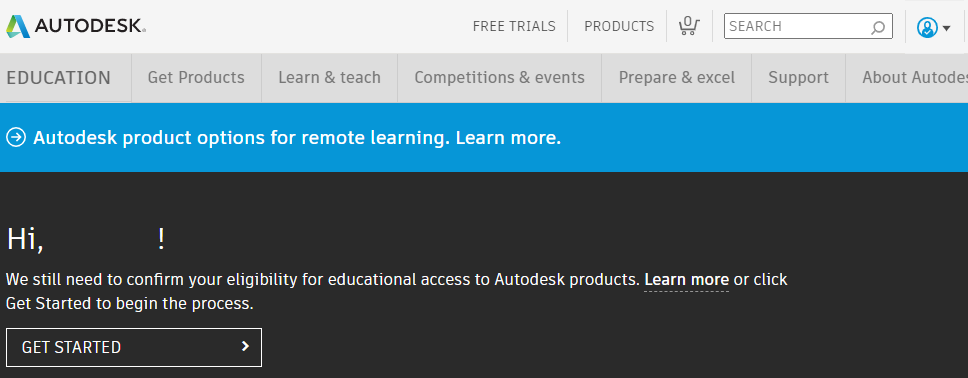
- Once your Educational Access is confirmed, you will be able to download and activate eligible Autodesk products.
Step Two: Download AutoCAD Installer
-
On the Educational Access page linked above, you will see a list of available applications. From this list, find AutoCAD and click 'Get Product'. Mac users should look for 'AutoCAD for Mac'.
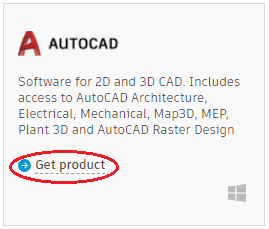
- Next choose Install and then Accept the Terms of Use and the installer will download.
- Run the installer and follow the prompts to install AutoCAD. The installation may take several minutes.
Step Three: Launch and License AutoCAD
- Once AutoCAD is installed, it will need to be licensed/activated. To do this, launch AutoCAD.
-
AutoCAD will prompt you to either Log in, enter a serial number, or provide a network license. You want to log in with your AutoDesk ID.
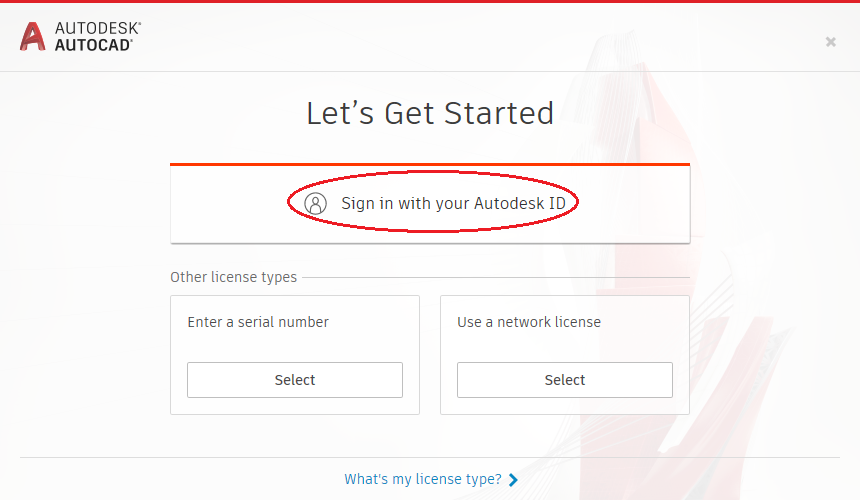
- After you sign in, AutoCAD will activate and launch.